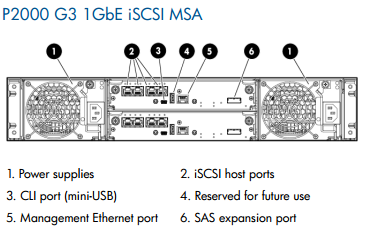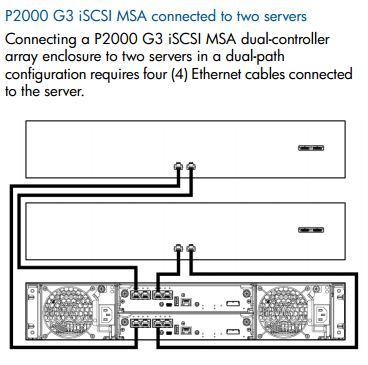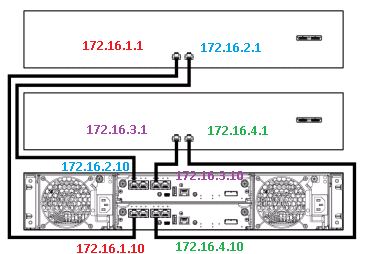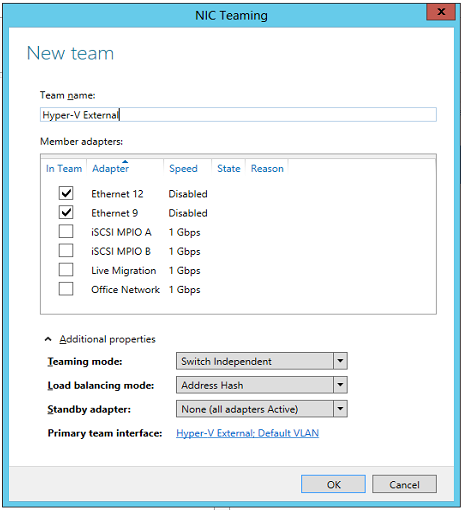Passo a passo Cluster Hyper-V Windows Server 2012R2
Passo a passo de configuração de 2 nó Hyper-V de cluster no Windows Server 2012 R2 – Parte 1
Embora os recursos apresentados no Hyper-V réplica lhe dar uma grande instalação, há muitas razões para ainda querem um cluster defailover. Esta não será uma comparação entre os benefícios do Hyper-V réplica vs f ailover clustering. Este será um guia sobre como configurar um cluster Hyper-V no Windows Server 2012. A primeira parte vai cobrir a configuração inicial e configuração de servidores e armazenamento do aparelho.
O âmbito de aplicação:
2 nós Hyper-V cluster de failover com iSCSI de armazenamento compartilhado para pequenas escalável rede altamente disponível.
Equipamento:
2 -HP ProLiant Gen8 DL360p Servidor
-64GB RAM
-8 1Gb Ethernet NIC, (4-port 331FLR Adapter, 4-Port Adapter 331T)
-2 Unidades de 146GB SAS 15K
HP StorageWorks P2000 MSA
Armazenamento RAW -1.7TB
Background:
Ao dimensionar você ambiente que você precisa levar em consideração quantas VM do que você vai precisar. Este ambiente específico exigido somente 4 máquinas virtuais para começar, por isso não faz sentido ir com Datacenter. Windows Server 2012 difere das versões anteriores, em que não há diferença entre as versões. Com as versões anteriores a 2012, se você precisava de cluster de failover você tinha que ir com o licenciamento Enterprise nível ou acima, norma não dar-lhe a opção de adicionar o recurso de cluster de failover (mesmo que você poderia ir com a versão Server grátis Hyper-V que fez suporte de failover cluster).Isso mudou em 2012. Não mais que você tem que comprar edições específicas para obter recursos ou funções, todas as edições incluem o mesmo conjunto de recursos. No entanto, ao comprar a sua licença de servidor que você precisa custar os seus requisitos VM. Server 2012 Standard inclui licenças de uso virtuais, enquanto Datacenter inclui ilimitado. O Hyper-V Server gratuito não inclui nenhum. Licenças de uso virtuais só são permitidos, desde que o servidor host não está executando qualquer outra função que não seja Hyper-V. Porque não há nenhuma diferença no conjunto de recursos, você pode começar com a norma e olhar para passar para datacenter se acontecer de você escalar no futuro. Embora eu não vejo propósito em mudar edições, você pode converter uma instalação padrão edição de datacenter, digitando o seguinte comando no prompt de comando:
dism / online / set-edição: ServerDatacenter / ProductKey: 48HP8-DN98B-MYWDG-T2DCC-8W83P / AcceptEULA
Eu encontrei problemas ao tentar usar uma chave de licença de volume durante o comando dism acima. A chave acima é um bem documentadochave, que sempre funciona para mim. Após a conclusão da atualização eu entrar no meu MAK ou chave KMS para ativar o servidor uma vez que a chave acima só vai te dar um julgamento.
A próxima coisa que você vai precisar para determinar se é ou não quer ir com GUI ou não-GUI (core). Mais uma vez, felizmente Microsoft nos deu a opção de alternar entre as duas versões, com uma entrada de PowerShell, assim você não precisa insistir sobre qual deles:
Para ir “core”: Get-WindowsFeature * gui * | Uninstall-WindowsFeature -Restart
Para ir “GUI”: Get-WindowsFeature Servidor-Gui-Mgmt-Infra, Servidor-Gui-Shell | Instale-WindowsFeature -restart
Começar:
Instale o sistema operacional Windows em cada um de nós, mas não adicionar quaisquer recursos ou funções ainda. Nós vamos fazer isso em um estágio posterior.
Cada servidor tem um total de 8 NIC e que vai ser usado para o seguinte:
1 – Dedicado para a gestão dos nós, e os batimentos cardíacos
1 – Dedicado para o Hyper-V Live Migration
2 – Para ligar diretamente para o aparelho de armazenamento compartilhado
4 – Para conexões de rede de máquina virtual
Vamos multipath I / O para se conectar ao aparelho de armazenamento compartilhado. Do NIC do dedicada à VM, vamos criar uma equipe para redundância. Mantenha sempre em mente a redundância. Temos dois adaptadores de 4 portas, por isso vamos usar um NIC de cada um para a conectividade SAN, e ao criar uma equipe, vamos utilizar uma placa de rede a partir de cada um dos adaptadores também.
O P2000 MSA tem duas placas controladoras, com 4 portas Ethernet de 1Gb em cada controlador. Vamos ligar o controlador da seguinte forma:
Duas portas de host iSCSI vai ligar para as NICs dedicados em cada um dos hosts Hyper-V. Utilize cabos CAT6 para este, uma vez que são certificados para o tráfego de rede de 1 Gbps. Tente manter a redundância em mente aqui, então conectar uma porta de uma placa controladora para uma única porta nic no 331FLR, ea segunda placa controladora para uma única porta NIC no 331T:
Em nossos nós Hyper-V, vamos ter que configurar os adaptadores Ethernet de conexão com a sub-rede especificado que a co-relaciona com a SAN. Eu costumo usar 172.16.1.1, 172.16.2.1, 172.16.3.1 e 172.16.4.1 para se conectar. Ao configurar seus adaptadores de servidor certifique-se de desmarcar a opção para registrar o adaptador no DNS para que você não acabam povoando seu banco de dados DNS com entradas errantes para seu anfitrião
servidores. Ver, por exemplo:
A partir de cada servidor de ping as interfaces de host para garantir a conectividade.
HP usado para enviar um utilitário de configuração de rede com seus servidores Windows. Este ainda não é suportado no Windows Server 2012, no entanto, o NIC do que estou usando são todos Broadcom. Uma rápida olhada no site da Broadcom me levou ao pedido BACS Windows Management. Este utilitário permite que você afinar as configurações do adaptador de rede, o que precisamos para este conjunto é difícil a MTU nos adaptadores para se conectar à SAN para 9000. Há um comando netsh que irá fazê-lo também, mas eu achei que não ser confiável quando o teste e que raramente preso.
Baixe e instale o Aplicações de Gestão Installer Broadcom em cada um dos seus nós Hyper-V. Uma vez instalado, deve haver uma aplicação de gestão chamado Broadcom Advanced Control Suite. Este é o lugar onde queremos definir a MTU Jumbo Frame de 9000. Este aplicativo de gerenciamento é executado na versão não-gui do Windows Server, e você também pode se conectar a servidores remotos usando o utilitário também. Você precisa ter certeza de que o adaptador bem aqui, e se você está lidando com 8 NICs como eu sou isso pode ficar confuso para tomar o seu tempo aqui. Por sorte o suficiente, você pode ver a configuração do NIC no
janela do aplicativo:
Verifique a conexão à SAN depois de definir a MTU. Enviar um tamanho grande pacote quando o ping os endereços IP associados dos portos SAN usando um comando ping, tais como:
de ping 172.16.1.10 -f -l 6000
Se você não receber uma resposta bem sucedida aqui, então, rever as suas definições até acertar.
Rede Teaming
Você pode criar uma equipe de rede no utilitário Broadcom, bem como, no entanto, nos testes que eu encontrei lá para ser problemas usando o utilitário Broadcom. A equipe criou bem, mas não foi inicializado em um servidor. Removendo a equipe errante provou ser um dos principais problemas. Windows Server 2012 inclui a função de agrupamento NIC, por isso prefiro configurar a equipe no servidor diretamente usando a configuração do Windows. Mais uma vez, desde que eu estou lidando com duas placas de rede diferentes, eu normalmente criar uma equipe usando uma porta nic a partir de qualquer cartão no servidor.
A nova parceria interface de gerenciamento NIC pode ser invocada através do gerente do servidor, ou executando lbfoadmin.exe a partir da linha de comando ou caixa de execução. Para criar uma nova equipe de destacar as NICs envolvidos, mantendo controle ao clicar em cada um.Uma vez selecionado, clique o botão direito no grupo e selecione a
opção “Add to New Team”
Isso fará com que o novo diálogo de equipe. Digite um nome que será utilizado para a equipe. Tente ficar consistente em todos os seus nós aqui então lembre-se o nome que você usa. Eu normalmente ir com “Hyper-V Externo #”.
Temos três opções adicionais em “Propriedades Adicionais”
Modo de agrupamento é normalmente definido para mudar independente. A utilização deste modo que você não precisa se preocupar com a configuração de seus switches de rede. Como o nome indica, as NICs pode ser conectado a diferentes switches, contanto que eles têm uma luz de ligação que irão trabalhar na equipe. Formação de equipes estático requer que você configure o switch de rede também.Finalmente, LACP é baseado na agregação de link que exige que você tenha um switch que suporte esta funcionalidade. O benefício da LACP é que você pode reconfigurar dinamicamente a equipe adicionando ou removendo NIC do indivíduo, sem perder a comunicação de rede na equipe.
Modo de balanceamento de carga deve ser definido como porta de switch Hyper-V. As máquinas virtuais no Hyper-V terá seus próprios endereços MAC único que vai ser diferente do adaptador físico. Quando o modo de balanceamento de carga é definida como porta de switch Hyper-V, o tráfego para o VM será bem equilibrada entre os NICs uniram.
Adaptador de espera é usado quando você deseja atribuir um adaptador de espera para a equipe. Selecionando a opção aqui vai lhe dar uma lista de todos os adaptadores da equipe. Você pode designar um dos membros da equipe como um adaptador de espera. O adaptador de espera é como uma peça de reposição, que não é utilizado pela equipe, a menos que um outro membro da equipe falhar. É importante notar que ela adaptadores de espera são permitidas apenas quando modo de agrupamento é definido para mudar independente.
Há muito a ser aprendido sobre NICs no Server 2012, e é uma característica muito emocionante. Você também pode configurar equipes dentro de máquinas virtuais também. Para ler mais, baixe a documentação fornecida pela Microsoft unindo aqui:http://www.microsoft.com/en-us/download/details.aspx?id=30160
Uma vez que temos a equipe de rede no lugar, será tempo para instalar as funções e recursos necessários para seus nós. Outro novo recurso fantástico em Server 2012 é a capacidade de gerenciar vários servidores por meio de grupos de servidores. Eu não vou entrar em detalhes aqui, mas se você estiver usando o Server 2012, você deve investigar usando grupos de servidores no gerenciamento de múltiplos servidores com funções semelhantes sobre eles. No meu caso, eu sempre criar um grupo de servidores chamados de “Hyper-V Nodes”, atribuindo os servidores individuais do pool de servidores para o grupo de servidores.
Adicionando as funções e recursos:
Invocar a adicionar funções e recursos assistente abrindo gestor do servidor, e escolhendo a opção de gerir
no canto superior direito, depois em “Adicionar Funções e Recursos”
Queremos adicionar a função Hyper-V, e o failover clustering e multipath i / o recurso para cada um dos nós. Você será solicitado a selecionar o seu adaptador de rede a ser utilizada para o Hyper-V. Não precisa se preocupar em definir esta opção no momento, eu prefiro fazer isso depois de instalar o papel. Você também será solicitado a configurar a migração ao vivo, já que estamos usando um cluster aqui isso não é necessário. O recurso Live Migration aqui é por nada compartilhada (não-SAN) setups. Finalmente, você será solicitado a configurar as suas lojas de padrão para arquivos de configuração de máquina virtual e arquivos VHD. Desde que será anexar armazenamento SAN que não precisa se preocupar com este passo neste momento. Clique ao lado para obter através do assistente e Finish para instalar as funções e recursos. A instalação será necessário reiniciar para concluir, e vai realmente levar dois reboots antes a função Hyper-V está completamente instalado.
Isto cobre a parte um da instalação. Neste ponto, deve ter tudo conectado, a configuração inicial do SAN concluída, e configuração inicial dos nós do Hyper-V completo também. Na segunda parte iremos configurar o iniciador iSCSI, e trazer à tona o cluster de failover.
Último vídeo
Novidades via inbox
Fique por dentro no meu Boletim digital toda semana um conteúdo novo